Konvertieren von RGB in CMYK
RGB-Farbmodelldateien bestehen aus den Farben Rot, Grün und Blau, um Bilder auf einem Bildschirm darzustellen und anzuzeigen. RGB-Dateien sind für den Druck ungeeignet, da CMYK eine Vielzahl von Farben bietet. CMYK-Farbmodelldateien kombinieren die Tintenfarben Cyan, Magenta, Gelb und Schwarz und sorgen so für atemberaubende Vollfarbdrucke.
Wir empfehlen, Ihre Bilddateien beim ersten Einrichten Ihrer Dateien auf CMYK einzustellen. Wenn Sie Druckdateien mit Adobe InDesign und Illustrator gestalten möchten, müssen Sie die Option „Drucken“ auswählen, da hierdurch alle RGB-Farben konvertiert werden.
Es mag verlockend sein, in Ihrer Designanwendung die Option „In CMYK konvertieren“ auszuwählen, diese Methode liefert jedoch nicht die genauesten Ergebnisse.
Um Ihre Dateien korrekt zu konvertieren, befolgen Sie diese Schritte:
- Wählen Sie Bearbeiten > In Profil konvertieren .
- Unter „Destination Space“ sehen Sie zwei Optionen. Lassen Sie das RGB-Profil unverändert , ändern Sie jedoch das CMYK-Profil in GRACoL2006_Coated1v2 ( hier herunterladen) – dies ist unser bevorzugtes CMYK-Profil.
- Gehen Sie zu den Konvertierungsoptionen und wählen Sie Adobe (ACE) als Konvertierungs-Engine aus. Wählen Sie „Relativ kolorimetrisch“ für Ihre Absicht . (Wenn Sie diese Option wählen, bleiben alle verwendbaren RGB-Farben präzise in CMYK erhalten. Außerdem werden alle unveränderlichen Farben in CMYK automatisch durch ein entsprechendes Äquivalent ersetzt.)
- Klicken Sie auf OK .
CMYK-Werte anpassen
Während die meisten Farben von RGB in CMYK konvertierbar sind, müssen Sie bei spürbaren Farbänderungen während der Konvertierung möglicherweise einen Schritt noch einmal durchgehen und einige Ihrer Werte vor der Konvertierung anpassen.
Nicht konvertierbare Farbfelder, die in InDesign oder Illustrator nicht genau reproduziert werden können, werden in der Vorschau mit einem gelben Warndreieck darunter angezeigt. Wenn Sie auf das Warndreieck klicken, wird die Farbe in drucksichere Werte umgewandelt. Überprüfen Sie jedoch zunächst, ob Sie mit der Änderung zufrieden sind.
Sie können Ihre Farben vor der Konvertierung vorab in Photoshop überprüfen. Gehen Sie zu Ansicht > Proof-Farben . In diesem Abschnitt wird das Bild im von Ihnen gewählten CMYK-Farbraum angezeigt, ohne die Farbwerte zu ändern. Anschließend können Sie die Pegel, den Kontrast und die Sättigung anpassen, um vor der Konvertierung eine Farbbalance zu erhalten, mit der Sie zufrieden sind.
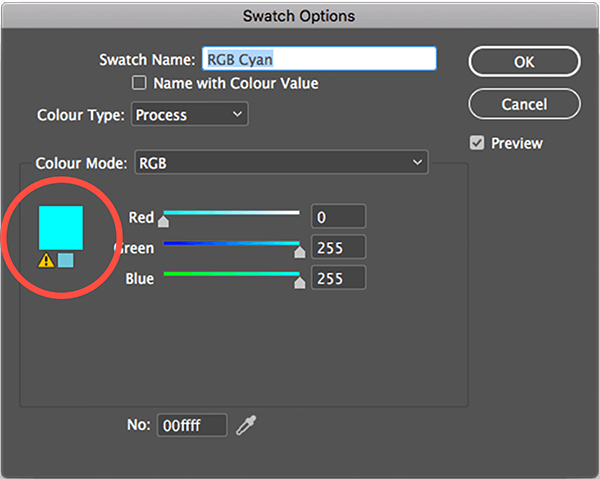
Schließlich können Sie Ihre Dateien mit der oben beschriebenen Technik konvertieren. Anschließend können Sie Ihre Grafikdateien in ein PDF exportieren . Laden Sie Adobe Acrobat hier KOSTENLOS herunter.
Exportieren von CMYK-Dateien in PDF
Adobe-Anwendungen bieten eine Vielzahl von Voreinstellungen für den Export von Grafikdateien in PDF-Dokumente. Lesen Sie unten unsere Kurzanleitung zum Exportieren in InDesign, Illustrator und Photoshop (beachten Sie jedoch, dass andere Anwendungen möglicherweise andere Prozesse und Funktionen bieten).
So exportieren Sie CMYK-Druckdateien in Adobe InDesign
Sobald Sie Ihre Bildprüfungen in Adobe InDesign abgeschlossen haben, gehen Sie zu Datei > Exportieren . Wählen Sie im Bereich „ Ziel speichern“ im Dropdown-Menü „ Format “ die Option „Adobe PDF (Drucken)“ aus. Wählen Sie im Bereich „Adobe PDF exportieren“ die Option „Druckqualität“ aus, um die von uns benötigten Einstellungen zu erhalten.
Die Standardfarbeinstellungen in der Druckqualität decken möglicherweise die meisten unserer Anforderungen ab. Stellen Sie jedoch sicher, dass Sie im Abschnitt „Ausgabe“ die Farbkonvertierung auf „Keine Farbkonvertierung“ einstellen. Sie sollten auch die Profileinschlussrichtlinie auf „Keine Profile einschließen“ festlegen. Bitte überprüfen Sie Ihren Proof gründlich, bevor Sie Ihre Arbeit in Ihr Artwork-Dashboard hochladen, und lesen Sie hier unseren Proofing-Leitfaden.
So exportieren Sie CMYK-Druckdateien in Adobe Illustrator
Im Gegensatz zu InDesign gibt es in Adobe Illustrator keine Option zum Exportieren von PDF-Dateien. Stattdessen müssen Sie Datei > Speichern unter auswählen und eine Kopie als PDF speichern. Das Bedienfeld ähnelt InDesign. Verwenden Sie daher dieselben oben genannten Einstellungen.
So exportieren Sie CMYK-Druckdateien in Adobe Photoshop
Adobe Photoshop verwendet auch eine Speichern unter- Funktion für PDFs. Gehen Sie zu „Datei“ > „Speichern unter“ und wählen Sie „Photoshop PDF“ aus dem Dropdown-Menü „Format “. Sie sollten auch auf „Als Kopie speichern“ klicken, um den Verlust nicht gespeicherter Arbeit zu vermeiden.
TIPP: Wenn Sie regelmäßig Kunstwerke mit Mixam exportieren, können Sie eine Druckvoreinstellung einrichten und diese mit Mixam beschriften, um sicherzustellen, dass Sie für jeden Export die gleichen Farbeinstellungen haben.
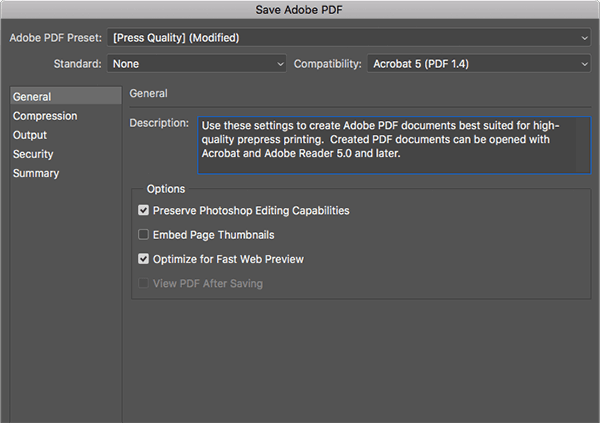
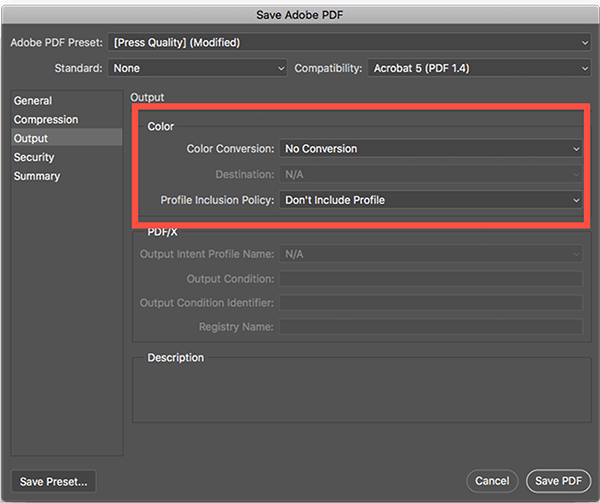
Automatisiertes RGB zu CMYK
Wenn Sie sich nicht sicher sind, wie Sie Ihre Arbeit am besten in CMYK konvertieren können oder keinen Zugriff auf Adobe-Programme haben, können wir Ihnen helfen. Bitte beachten Sie jedoch, dass unser Team nach der Konvertierung keine Farben mehr ändern kann.
Wenn Sie RGB-Farbdateien zu Ihrer Bestellung hochladen, konvertiert unser fortschrittliches System die Farbwerte automatisch von RGB in CMYK. Diese Methode ist eine schnelle und einfache Lösung, wenn eine präzise Farbgenauigkeit nicht unbedingt erforderlich ist. Bitte überprüfen Sie jedoch Ihre Proofs sorgfältig, bevor Sie Ihre Bestellung bestätigen, um zu sehen, wie Ihre Farben nach der Konvertierung aussehen.


