Erstellen Sie druckfertige PDFs
Richten Sie Ihre druckfertigen PDF-Dateien richtig ein, um Zeit, Geld und Mühe zu sparen. Wenn Sie sicherstellen, dass Details wie Ihre Dateien über den richtigen Farbmodus, die richtige Auflösung und die richtige Größe verfügen, können Sie die Arbeit beschleunigen. Beim Drucken legen wir Wert auf Details und unsere Checkliste für die Einrichtung der Druckdatei sorgt dafür, dass Ihnen nichts entgeht.
Unsere KOSTENLOSEN PDF-Vorlagen – komplett mit Falzlinien, Beschnittlinien, Beschnittzugabe und stillen Bereichen – haben unten ihre eigene einfache Erklärung. Vorlagen finden Sie unten links auf unseren Produktseiten.

Einrichtung der Innenseite
Stellen Sie sich Ihren endgültigen Druck vor. Wie werden Sie es drucken? Wie wirken sich Ihre Spezifikationen auf Ihr Design aus? Fragen wie diese helfen Ihnen dabei, Ihre Seiten und Grafiken entsprechend zu organisieren. Führen Sie die folgenden Schritte aus, um interne Seiten für ein mehrseitiges Element einzurichten, z. B. ein gebundenes Buch oder eine Zeitschrift:
1. Wählen Sie Einzel- oder Doppelseiten
Für Adobe InDesign -Benutzer: Dateien werden automatisch als Doppelseiten eingerichtet. Sie können jedoch zu einzelnen Seiten wechseln, indem Sie zu Dokument > Einrichten gehen und die Option für Gegenüberliegende Seiten deaktivieren. Und für Illustrator- oder Photoshop- Benutzer können Sie Ihre Leinwand oder Zeichenfläche auf Einzel- oder Doppelseiten einstellen.

2. Anschnitt- und Ruhebereiche hinzufügen
Fügen Sie unabhängig von der Größe einen Beschnitt von 3 mm hinzu und weisen Sie entlang der Ränder Ihres Designs einen ruhigen Bereich von 5 mm zu (in diesem Bereich sollten sich überhaupt keine Inhalte befinden). Diese Bereiche verhindern, dass Inhalte vor dem Binden weggeschnitten werden.
Erweitern Sie als Nächstes den Inhalt, der die Beschnittkante berührt, über den Anschnittbereich hinaus.
In Adobe-Programmen können Sie unsere Vorlagen nutzen, um die richtigen Ränder und Ruhebereiche zu erkennen. Außerdem müssen Sie die Leinwandgröße um 5 mm vergrößern, um den Beschnitt auf allen Seiten zu ermöglichen.
InDesign-Benutzer können im Dialogfeld „PDF exportieren“ die Option „Dokumentanschnitte verwenden“ auswählen.
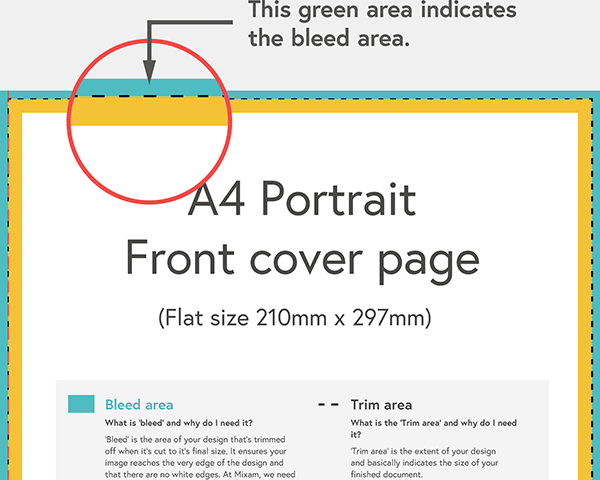
3. Richten Sie Ihre Ränder ein
Wenn Sie einen einseitigen Flyer oder eine Broschüre mit Heftklammern drucken möchten, können die Randmaße für Ihren Ruhebereich gleich sein. Bei Designs mit Klebebindung, Spiralbindung oder Hardcover-Buch müssen Sie jedoch zusätzlichen Platz an den Innenrändern einplanen, damit beim Zuschneiden kein Inhalt verloren geht.
Bitte stellen Sie sicher, dass der Text mindestens 5 mm von der Beschnittkante entfernt ist, da beim Binden bis zu 6 mm verdeckt werden können. Wir empfehlen einen Rand von 12 mm an der Bindungskante (15 mm für Wire-O-Bindung), um sicherzustellen, dass kein Text verdeckt oder verdeckt wird.

4. Vorbereitung auf die Ausgabe
Bevor Sie Ihre Datei ausgeben, befolgen Sie unsere vollständige Checkliste, um sicherzustellen, dass die Bilder und das Format die richtige Größe haben. Wenn Sie als einseitiges Dokument ausgeben möchten, können Sie in InDesign von gegenüberliegenden Seiten zu einzelnen Seiten wechseln. Dies erfordert jedoch möglicherweise eine Neuformatierung, um sicherzustellen, dass sich alle Elemente in den Anschnittbereichen befinden.
Stellen Sie bei der Ausgabe sicher, dass Sie den richtigen Seitenbereich auswählen, deaktivieren Sie die Option „ Druckseiten“ und geben Sie Ihre Datei als PDF in hoher Qualität oder Druckqualität aus, wobei die Beschnittmarkierungen auf „Ein“ eingestellt sind.
InDesign-Benutzer müssen im Dialogfeld „PDF exportieren“ die Option „Dokumentanschnitte verwenden“ auswählen.
Doppelte Spreads
Doppelseiten bieten viel kreatives Potenzial für mehrseitige Artikel. Sie könnten Ihre Designs sogar auf zwei Seiten erweitern, was sich für Ausdrucke wie Lookbooks eignet. Befolgen Sie unsere Schritt-für-Schritt-Anleitung zum Einrichten Ihrer Doppelseiten:
1. Stellen Sie Ihre Dateien auf Doppelseiten ein
In Adobe InDesign hat Ihre Datei standardmäßig gegenüberliegende Seiten. Mit anderen Worten: Seite Eins (Ihr Cover) wird automatisch auf der rechten Seite angezeigt. Nachfolgende Seiten werden nebeneinander in der Seitenpalette angezeigt.
Wenn Sie Ihre Seiten in Illustrator oder Photoshop erstellen, müssen Sie sicherstellen, dass die Größe Ihrer Leinwand oder Zeichenfläche dem Doppelten Ihrer Beschnittgröße entspricht. Wenn Ihr Buch beispielsweise A4 ist, müssen Sie eine Leinwand mit einer Breite von 420 mm (dh 2 mm x 210 mm) erstellen.
2. Anschnitt- und Ruhebereich hinzufügen.
Fügen Sie unabhängig von der Größe einen Beschnitt von 3 mm hinzu und weisen Sie an den Rändern Ihres Designs einen ruhigen Bereich von 5 mm zu. Diese Bereiche verhindern, dass Inhalte beim Beschneiden vor dem Binden weggeschnitten werden.
Als nächstes muss der Inhalt, der die Beschnittkante berührt, über den Anschnittbereich hinausragen.
In Photoshop oder Illustrator können Sie unsere Vorlagen verwenden, um die richtigen Ränder und ruhigen Bereiche zu erkennen. Außerdem müssen Sie die Leinwandgröße um 5 mm vergrößern, um den Beschnitt auf allen Seiten zu ermöglichen.
InDesign-Benutzer können im Dialogfeld „PDF exportieren“ die Option „Dokumentanschnitte verwenden“ auswählen.

3. Stellen Sie sicher, dass Ihr Design als Doppelseite funktioniert
Richten Sie Ihre Elemente so aus, dass keine Details an den Innenrändern verloren gehen. Überkreuzende Wörter sollten mit Leerzeichen versehen und mit versetzten Bildern versehen werden, damit keines davon in den Zwischenraum fällt.
So versetzen Sie ein Bild in InDesign:
- Teilen Sie Ihre Bilder in separate Frames auf separate Seiten auf (kein einzelner Frame, der sich über beide Seiten erstreckt).
- Verschieben Sie das linke Bild um 3 mm nach links und das rechte Bild um 3 mm nach rechts.
- Passen Sie dann den Rahmen so an, dass er die Seiten ausfüllt und den Beschnitt richtig anpasst.
Diese Methode erstellt einen Bereich in der Mitte der Seite, der das Bild wie ein Duplikat aussehen lässt. Beim Drucken ist es jedoch nicht sichtbar.
Durch den Bildversatz und die Textformatierung sieht Ihr Bild auf Ihrem Computer möglicherweise nicht optimal aus. Aber wenn es gedruckt und in ein Buch gebunden wird, wird es korrekt sein.
4. Dateien als Spreads exportieren
Wenn Sie Ihre Datei als Druckbögen in InDesign exportieren, wählen Sie im Bedienfeld „Exportieren“ die Option Druckbögen aus. Wenn Sie Ihre Datei auf unsere Online-Plattform hochladen, teilt unsere Software die Seiten für Sie auf.
Obwohl sie im Artwork-Dashboard als einzelne Seiten angezeigt werden, behalten die an den Drucker gesendeten Dateien ihre Ausrichtung.

Cover-Setup
Die Gestaltung Ihres Einbandes hängt von der von Ihnen gewählten Bindung ab. Seite 1 eines gefalteten, mehrseitigen oder mehrseitigen Artikels ist Ihr Umschlag. Den Rest erledigt unsere Software automatisch.
Wenn Sie ein Hardcover-Buch drucken möchten, müssen Sie separate Cover-Dateien bereitstellen. Sie können das Vorder- und Rückseitencover als einzelne Seiten mit separater Rückendatei hochladen – oder als einzelne Datei mit integriertem Rücken.
1. Erstellen einer Coverdatei
Denken Sie daran, dass das Bildmaterial um die gebundene Kante herum verläuft und sich immer auf der linken Seite befindet. Beachten Sie daher beim Einrichten des Bildmaterials, dass sich die vordere Abdeckung auf der rechten Seite und die hintere Abdeckung auf der linken Seite befindet.
Wenn Sie eine neue Datei von Grund auf erstellen, muss diese die doppelte Größe haben und Platz für einen Buchrücken bieten. Wenn Sie beispielsweise ein A4-Buch mit einem 5-mm-Rücken haben, ist es (210 mm x 2) + 5 mm = 425 mm breit.
2. Berechnen Sie Ihre Wirbelsäulenbreite
Mixam berechnet automatisch die Rückenbreite, wenn Sie ein Angebot erstellen. Wir berechnen die Rückenbreite anhand der Anzahl der Seiten, die Sie im Sofortpreisrechner eingeben, und des gewählten Papiergewichts. Sobald Sie auf die Option „Zum Warenkorb hinzufügen“ geklickt haben, finden Sie die erforderliche Buchrückengröße in Ihrem Artwork-Dashboard und können Ihre endgültigen Spezifikationen überprüfen.
3. Besonderheiten
Heben Sie sich von der Konkurrenz ab, verleihen Sie Ihren Drucken ein erstklassiges Aussehen und hinterlassen Sie einen bleibenden Eindruck – spezielle Funktionen werten Ihre Druckarbeiten wirklich auf. Unabhängig davon, ob Sie Ihrem Einband ein Spot-UV-Finish oder eine Sonderfarbe hinzufügen, müssen Sie lediglich eine zweite Datei gleicher Größe Ihrer Haupteinbanddatei bereitstellen, in der die Bereiche durch eine einzelne Farbe markiert sind.
Druckschriften
Für optimale Druckqualität wähle eine druckkompatible Schriftart. Webfonts sind nur für die digitale Anzeige optimiert und können Probleme verursachen, die in deiner virtuellen Vorschau und deinem herunterladbaren Proof nicht sichtbar sind.
Um das Aussehen einer Schriftart zu bewahren, kannst du Webfonts (Text) in deinem PDF in Pfade (Druckdaten, Formen) umwandeln. Überprüfe deinen Text nach dem Umwandeln, um sicherzustellen, dass alle Zeichen korrekt dargestellt werden. So wandelst du Webfonts in Adobe-Programmen für den Druck in Pfade um:
InDesign
- Wähle mit dem "Text"-Werkzeug den gesamten Text in deiner Datei aus.
- Wähle „Schrift“ > „In Pfade umwandeln“.
- Klicke auf „Datei“ > „Speichern unter“ und gib deiner Datei einen neuen Namen, um zu vermeiden, dass die bearbeitbare Version überschrieben wird.
Illustrator
- Drücke Command + A, um den gesamten Text in deiner Datei auszuwählen.
- Drücke Command + Shift + O bei ausgewählten Schriften.
- Klicke auf „Datei“ > „Speichern unter“ und gib deiner Datei einen neuen Namen, um zu vermeiden, dass die bearbeitbare Version überschrieben wird.
Photoshop
- Rechtsklicke oder verwende Command auf der Textebene im Ebenenbedienfeld.
- Wähle „In Form umwandeln“.
- Klicke auf „Datei“ > „Speichern unter“ und gib deiner Datei einen neuen Namen, um zu vermeiden, dass die bearbeitbare Version überschrieben wird.
Für weißen oder hellen Text auf dunklen Hintergründen kannst du Textbluten, Überfluten und Geistereffekte mit diesen Tipps verhindern:
- Verwende Schriften, die größer als 6pt und in normaler oder fetter Schrift sind.
- Platziere Text auf helleren Hintergründen.
Vermeide:
- Enge, kleine Schriften.
- Stark dekorative, dünn detaillierte Schriften.
Druckdateien mit .joboptions exportieren
Adobe-Programmnutzer können Dateien für unsere Druckmaschinen optimieren, indem sie die .joboptions-Voreinstellungsdateien von Mixam herunterladen. Diese 'kalibrieren' Dateien mit unseren bevorzugten PDF-Druckeinstellungen, wie Farbraum, Schriftarten, Transparenzen und Druckbeschnitt. Wenn du eine .joboptions-Datei zu einem Adobe-Programm hinzufügst, wird diese automatisch in den anderen Programmen aktualisiert. Beim Exportieren deiner Dateien musst du keine Schnitt- oder Beschnitthilfen einschließen. Canva-Nutzer müssen jedoch Dateien mit Schnittmarken und Beschnittbereichen exportieren.
Lade zuerst das bevorzugte CMYK-Farbprofil von Mixam für Farbkonsistenz herunter und installiere es:
Lade nun die entsprechende .joboptions-Datei unten herunter:
Wenn deine .joboptions-Datei nicht automatisch geladen wird, kannst du sie manuell in Adobe-Programmen installieren (beachte, dass die Einstellungen je nach Betriebssystem und Programmversion variieren können):
InDesign
- Datei > Adobe PDF-Vorgaben > Definieren
- Wähle die Mixam .joboptions-Datei und klicke auf „Laden“.
- Wähle die Mixam .joboptions-Datei aus der Dropdown-Liste „Adobe PDF-Vorgaben“ und klicke auf „Laden“ („Öffnen“ für Windows).
- Wähle die Mixam .joboptions-Datei in Adobe PDF-Vorgaben und klicke auf „Fertig“.
- Um deine Dateien zu exportieren, gehe zu Datei > Adobe PDF-Vorgaben > Mixam .joboptions-Datei > Exportieren.
Illustrator
- Bearbeiten > Adobe PDF-Vorgaben
- Klicke auf „Importieren“ > Wähle die Mixam .joboptions-Datei.
- Klicke auf „Laden“ („Öffnen“ für Windows).
- Wähle die Mixam .joboptions-Datei in Adobe PDF-Vorgaben und klicke auf „OK“.
- Um deine Dateien zu exportieren, gehe zu Datei > Speichern unter... > Speichern als Typ: Adobe PDF (*.PDF) Speichern > Mixam .joboptions-Datei > PDF speichern.
Photoshop
- Bearbeiten > Adobe PDF-Vorgaben
- Klicke auf „Laden“ > wähle die Mixam .joboptions-Datei > Klicke auf „Laden“ („Öffnen“ für Windows).
- Wähle die Mixam .joboptions-Datei in Adobe PDF-Vorgaben und klicke auf „Fertig“.
- Um deine Dateien zu exportieren, gehe zu Datei > Speichern unter... > Speichern als Typ: Photoshop PDF (*.PDF, *PDP) > Speichern > Mixam .joboptions-Datei > PDF speichern.
So übermitteln Sie Ihre Dateien
Das Hochladen Ihrer Dateien auf Mixam ist einfach und es besteht auch nach dem Hochladen Ihrer Dateien kein Druck, die Artikel zu kaufen.
Sobald Ihnen unser Sofortpreisrechner ein Angebot unterbreitet hat, klicken Sie auf „In den Warenkorb “, dann auf „Weiter“ und laden Sie Dateien hoch, um mit dem Hochladen Ihrer Arbeit in Ihr Artwork-Dashboard zu beginnen.
Auf der linken Seite Ihres Bildschirms sehen Sie einen Hinweis: Bitte ziehen Sie Ihre Datei(en) hierher oder verwenden Sie die Schaltfläche unten, um Ihr Bildmaterial hochzuladen. Bitte beachten Sie, dass die Seitenreihenfolge jedes Mal neu angeordnet wird, wenn eine Datei hochgeladen wird . Sie können Dateien per Drag-and-Drop von Ihrem Desktop ziehen oder Ihre Dateien direkt von Ihrem Computer aus zum Drucken übermitteln . Sie können sie sogar über Dienste wie DropBox oder WeTransfer hinzufügen.

