Wie funktioniert Folie?
Folien ähneln in Aussehen und Haptik Edelmetallen wie Gold, Silber und Kupfer (obwohl auch andere Farben erhältlich sind). Sie reagieren und reflektieren das Licht wie die Metalle selbst und verleihen den Drucken ein brillantes Finish .
Um Ihrem Design Folie hinzuzufügen, müssen Sie in Ihren digitalen Dateien einen einzelnen farbigen Bereich erstellen, um anzuzeigen, wo er angezeigt werden soll. Dieser Bereich hilft unseren Druckern dabei, die Folie genau aufzutragen. Bei der Ausgabe Ihrer Datei wird dadurch eine fünfte Platte erstellt ( CMYK für Ihr Bildmaterial und Sonderfarbe für die Folie).
Im Produktionsprozess ätzen wir Ihr Design auf eine Metallplatte, die dann erhitzt wird. Als nächstes platzieren wir Ihre Folie zwischen der Platte und der Oberfläche Ihrer vorgedruckten Seite oder Ihres farbigen Papiers. Durch die Hitze verbindet sich die Folie mit der Seite und erzeugt einen metallischen Effekt mit 100 % Deckkraft.

So richten Sie Ihr Kunstwerk ein
Wir zeigen Ihnen, wie Sie mit den Creative Cloud-Apps von Adobe einfarbige Dateien und Sonderfarbenebenen erstellen. Sie können die Techniken auf andere ähnliche Apps anwenden. Beachten Sie jedoch, dass die Funktionen möglicherweise andere Namen haben.
Sie müssen Ihre Datei als einzelnes PDF-Dokument mit einer zusätzlichen Sonderfarbenebene über Ihr Mixam-Konto in das Artwork-Dashboard hochladen .
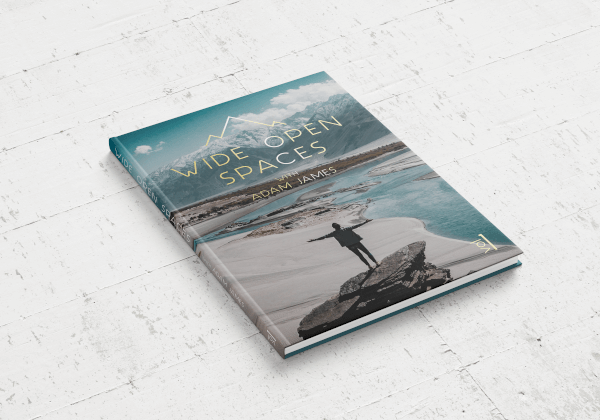
So erstellen Sie eine Folienebene in InDesign





Schritt 1: Richten Sie Ihr Dokument richtig ein
- Wählen Sie die Registerkarte „Drucken“ , wenn Sie Ihr neues Dokument erstellen. Standardmäßig erstellt InDesign ein Dokument mit einer CMYK-Farbpalette, nicht mit RGB. Erfahren Sie hier mehr über den Unterschied zwischen CMYK und RGB.
- Stellen Sie sicher, dass Ihr neues Dokument eine hohe Auflösung und einen Beschnitt von 3 mm an allen Kanten hat.
Schritt 2: Erstellen Sie eine Folienschicht
- Öffnen Sie die Ebenenpalette in Ihrem neuen Dokument.
- Klicken Sie auf das quadratische Symbol mit einem „+“-Symbol, um eine neue Ebene hinzuzufügen.
- Doppelklicken Sie auf Ihre Grafikebene und benennen Sie sie in Artwork um.
- Doppelklicken Sie auf die neue Ebene und nennen Sie sie Folie . Stellen Sie sicher, dass sich die Folienschicht über der Grafikebene befindet.
Schritt 3: Fügen Sie das zu folierende Objekt an der richtigen Position auf der Folienschicht hinzu
- Wählen Sie das Objekt aus der Grafikebene aus, das wir folieren möchten.
- Wählen Sie das Objekt aus, das Sie auf Ihrer Grafikebene vereiteln möchten, und verschieben Sie es an die richtige Position auf Ihrer endgültigen Grafik.
- Sie müssen das Objekt aus der Grafikebene kopieren und auf der Folienebeneeinfügen, um sicherzustellen, dass es an derselben Position angezeigt wird wie auf der Grafikebene. Sie müssen außerdem das Originalobjekt aus Ihrer Grafikebene löschen. Wählen Sie also das Objekt auf der Grafikebene aus > Kopieren > Löschen > Bearbeiten > An Ort und Stelle einfügen auf Ihrer Folienebene.
Schritt 4: Weisen Sie einem zu folierenden Objekt eine Sonderfarbe zu
- Wenn das Objekt, das Sie folieren möchten, auf Text basiert, müssen Sie es in eine Form umwandeln. Wählen Sie dazu das Objekt > Menü „Typ“ > wählen Sie „Konturen erstellen“ aus.
- Als Nächstes müssen Sie das Objekt als Sonderfarbe einfärben und ihm den Namen „Folie“ geben. Wählen Sie dazu das Objekt aus und öffnen Sie die Farbfeldpalette > klicken Sie oben rechts auf das Hamburger-Menüsymbol > wählen Sie „ Neues Farbfeld“ > deaktivieren Sie das Kontrollkästchen „Name mit Farbwert“ > geben Sie „Folie“ in das Feld „Farbfeldname“ ein.
- Wählen Sie im Dropdown-Menü „Farbtyp“ die Option „Spot“ aus. Mit den CMYK-Schiebereglern unten empfehlen wir, Ihre Farbwerte auf 100 % Magenta (0 % Cyan, 0 % Gelb, 0 % Schwarz) einzustellen, damit es hervorsticht. Und denken Sie daran, die Farbe auf „Überdrucken“ einzustellen ( Fenster > Ausgabe > Attribute > Füllung überdrucken auf der Folienebene).
- Ob Sie die Sonderfarbe korrekt erstellt haben, können Sie anhand der Farbfelder-Palette erkennen. Rechts neben dem Farbfeld mit dem Namen „Foil“ sollte ein kleines graues Quadrat mit einem weißen Punkt darin zu sehen sein.
- Wenn Sie fertig sind, exportieren Sie Ihre Designdateien in Adobe PDF und laden Sie sie in Ihr Artwork-Dashboard hoch.
Schritt 5: Exportieren Sie Ihr Design druckfertig
- Wenn Sie bereit sind, Ihre Dateien für den Druck vorzubereiten, stellen Sie sicher, dass sowohl Ihre Bildebene als auch Ihre Folienschicht sichtbar sind. Gehen Sie dazu zu Ihrer Ebenenpalette und stellen Sie sicher, dass das Augensymbol links neben jedem Ebenennamen aktiviert ist.
- Wählen Sie im angezeigten Fenster im Menü „Datei“ die Option „Exportieren“ > wählen Sie unten in der Mitte „Adobe PDF (Drucken) (*.pdf)“ aus dem Dropdown-Menü aus. Wählen Sie aus, wo Sie Ihre Druckdatei speichern möchten, geben Sie Ihrer Datei einen identifizierbaren Namen und klicken Sie dann auf Speichern .
- Dadurch wird Ihr Fenster „Adobe PDF exportieren“ geöffnet. Wählen Sie im Dropdown-Menü oben mit dem Titel „Adobe PDF-Voreinstellung“ die Option „Druckqualität“ aus. Wählen Sie als Nächstes auf der linken Seite des Fensters das Menü mit dem Titel „Markierungen und Anschnitt“ aus und aktivieren Sie unter „Anschnitt“ und „Anschnitt“ das Kontrollkästchen „Einstellungen für den Anschnitt des Dokuments verwenden “. Diese Einstellungen sollten 3 mm betragen, da Mixam bei allen Druckdateien einen Beschnitt von 3 mm erfordert. Wenn Sie für Ihr Dokument keinen Beschnitt von 3 mm festgelegt haben, müssen Sie dies tun und dann die Schritte zum Exportieren wiederholen. Im Gegensatz zu anderen Druckern fügt unser System seine eigenen Schnittmarken hinzu. Aktivieren Sie unter „Markierungen und Anschnitte“ bitte nicht das Kontrollkästchen für Schnittmarken.
- Klicken Sie auf „Exportieren“ und laden Sie es in Ihr Artwork-Dashboard hoch.
So erstellen Sie eine Folienebene in Illustrator





Schritt 1: Richten Sie Ihr Dokument richtig ein
- Stellen Sie beim Öffnen Ihres neuen Dokuments sicher, dass es sich im CMYK-Farbmodus und nicht im RGB-Farbmodus befindet. Erfahren Sie hier mehr über den Unterschied zwischen CMYK und RGB.
- Stellen Sie sicher, dass Ihr neues Dokument an allen Kanten einen Beschnitt von 3 mm aufweist.
- Stellen Sie sicher, dass Sie die Rastereffekte auf „Hoch 300 ppi“ einstellen.
Schritt 2: Erstellen Sie eine Folienschicht
- Öffnen Sie die Ebenenpalette in Ihrem neuen Dokument.
- Klicken Sie auf das quadratische Symbol mit einem „+“-Symbol, um eine neue Ebene hinzuzufügen.
- Doppelklicken Sie auf Ihre Grafikebene und benennen Sie sie in Artwork um.
- Doppelklicken Sie auf die neue Ebene und nennen Sie sie Folie . Stellen Sie sicher, dass sich die Folienschicht über der Grafikebene befindet.
Schritt 3: Fügen Sie das zu folierende Objekt an der richtigen Position auf der Folienschicht hinzu
- Wählen Sie das Objekt aus der Grafikebene aus, das wir folieren möchten.
- Wählen Sie das Objekt aus, das Sie auf Ihrer Grafikebene vereiteln möchten, und verschieben Sie es an die richtige Position auf Ihrer endgültigen Grafik.
- Sie müssen das Objekt aus der Grafikebene kopieren und auf der Folienebeneeinfügen, um sicherzustellen, dass es an derselben Position angezeigt wird wie auf der Grafikebene. Sie müssen außerdem das Originalobjekt aus Ihrer Grafikebene löschen. Wählen Sie also das Objekt auf der Grafikebene aus > Kopieren > Löschen > An Ort und Stelle auf Ihrer Folienebene einfügen .
Schritt 4: Weisen Sie einem zu folierenden Objekt eine Sonderfarbe zu
- Wenn das Objekt, das Sie folieren möchten, auf Text basiert, müssen Sie es in eine Form umwandeln. Wählen Sie dazu das Objekt > Menü „Typ“ > wählen Sie „Konturen erstellen“ aus.
- Klicken Sie in der Farbfeldpalette auf das kleine „Hamburger“-Menüsymbol oben rechts, wählen Sie „Neues Farbfeld “ > „ Folie eingeben“ in das Feld „Farbfeldname“ > „Gehe zu Farbtyp“ > wählen Sie „Sonderfarbe“ aus dem Dropdown-Menü. Wir empfehlen, Ihre Farbwerte auf 100 % Magenta (0 % Cyan, 0 % Gelb, 0 % Schwarz) einzustellen, damit es hervorsticht. Und denken Sie daran, die Farbe auf „Überdrucken“ einzustellen ( Fenster > Ausgabe > Attribute > Füllung überdrucken auf der Folienebene).
- Ob Sie die Sonderfarbe korrekt erstellt haben, können Sie anhand der Farbfelder-Palette erkennen. Rechts neben dem Farbfeld mit dem Namen „Foil“ sollte ein kleines Quadrat mit einem weißen Punkt darin zu sehen sein.
Schritt 5: Exportieren Sie Ihr Design druckfertig
- Wenn Sie bereit sind, Ihre Dateien für den Druck vorzubereiten, stellen Sie sicher, dass sowohl Ihre Bildebene als auch Ihre Folienschicht sichtbar sind. Gehen Sie dazu zu Ihrer Ebenenpalette und stellen Sie sicher, dass das Augensymbol links neben jedem Ebenennamen aktiviert ist.
- Wählen Sie im angezeigten Fenster im Menü „Datei “ die Option „Speichern unter“ > wählen Sie unten in der Mitte „Adobe PDF (pdf)“ aus dem Dropdown-Menü aus. Wählen Sie aus, wo Sie Ihre Druckdatei speichern möchten, geben Sie Ihrer Datei einen identifizierbaren Namen und klicken Sie dann auf Speichern .
- Ein Fenster „Adobe PDF speichern“ wird angezeigt. Wählen Sie im Dropdown-Menü oben mit dem Titel „Adobe PDF-Voreinstellung“ die Option „Druckqualität“ aus.
- Wählen Sie auf der linken Seite des Fensters das Menü mit dem Titel „Marks and Bleeds“ aus. Aktivieren Sie unter „Anschnitte“ das Kontrollkästchen „Anschnittseinstellungen für Dokumente verwenden“ . Wir benötigen für alle Druckdateien einen Abstand von 3 mm. Bitte stellen Sie daher sicher, dass dies in den Einstellungen angezeigt wird. Wenn Sie für Ihr Dokument keinen Beschnitt von 3 mm festgelegt haben, müssen Sie dies tun und dann die Schritte zum Exportieren wiederholen. Im Gegensatz zu anderen Druckern fügt das System von Mixam seine eigenen Schnittmarken hinzu. Bitte aktivieren Sie unter Markierungen und Anschnitt das Kontrollkästchen für Schnittmarken nicht.
- Klicken Sie auf PDF speichern und laden Sie es in Ihr Artwork-Dashboard hoch.
So erstellen Sie eine Folienebene in Photoshop

Sie können in Photoshop eine Folienebene erstellen , wir empfehlen dies jedoch nicht. Photoshop ist eine raster- oder pixelbasierte App, während Illustrator und InDesign vektorbasiert sind und Linien und Pfade zum Erstellen von Formen und Text verwenden. Die Verwendung von Vektoren verleiht Ihrem Design eine klarere Kante und ein präziseres Finish.
Es ist jedoch weiterhin möglich, mit Photoshop eine Folienebene zu erstellen. Befolgen Sie hier die Anweisungen für Sonderfarben und denken Sie daran, Ihr Dokument als Photoshop-PDF zu speichern.
